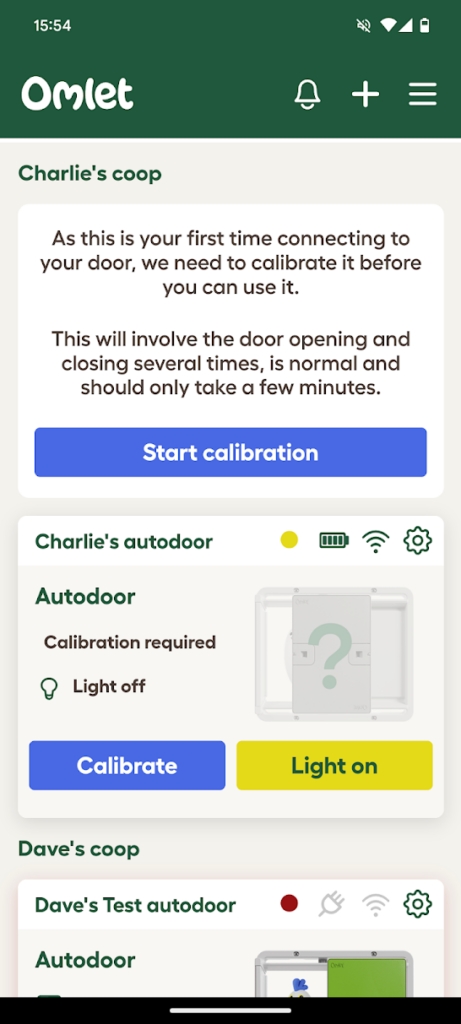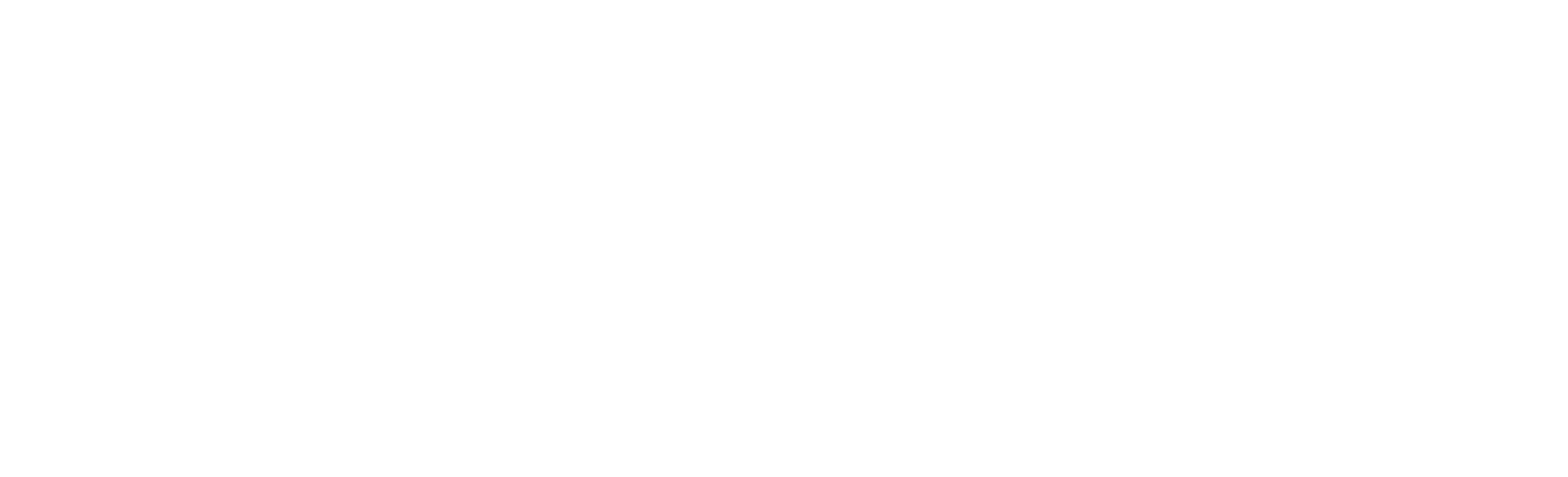Connecter votre Porte Automatique intelligente l’application Omlet
Cet article vous guidera tout au long du processus de connexion de votre Porte Automatique intelligente à l’application Omlet. Assurez-vous d’avoir téléchargé et installé l’application sur votre téléphone avant de continuer.
Étape 1 – Connexion Omlet
Après avoir ouvert l’application, vous devrez vous connecter avec votre compte Omlet (vous pouvez vous inscrire dans l’application si vous n’avez pas encore de compte).
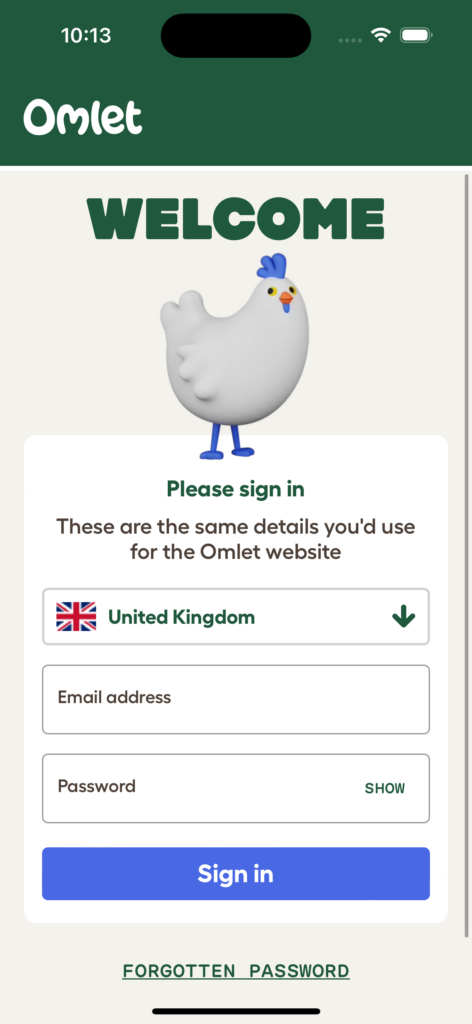
Étape 2 – Paramétrage du boîtier de contrôle
Avant de continuer, veuillez installer votre Porte Automatique d’Omlet sur votre poulailler.
Le branchement de l’alimentation au boîtier de contrôle invite l’appareil à passer en « Mode Découverte » (Discovery Mode).
Le boîtier de contrôle doit afficher « Mode Découverte », indiquant qu’il est prêt à se connecter à l’application.
S’il n’affiche pas « Mode Découverte », naviguez dans le menu jusqu’à l’option « Wi-Fi », puis maintenez le bouton OK enfoncé.
Selon la version de votre micrologiciel, le boîtier de contrôle peut redémarrer immédiatement en « Mode Découverte ». Si ce n’est pas le cas et qu’il affiche « Désactivé » (Disabled), changez la sélection sur « Mode Découverte », puis maintenez le bouton OK enfoncé.
Une fois en « Mode Découverte », retournez à l’application et cliquez sur le bouton « Connecter ».
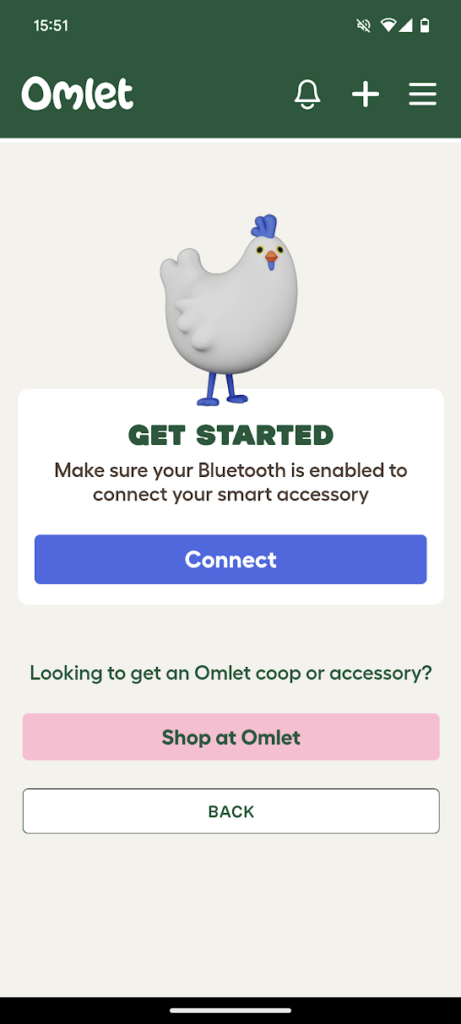
Étape 3 – Connexion Wi-Fi
Pour connecter votre téléphone et votre boîtier de contrôle, placez-vous à proximité (dans un rayon de 6 mètres) de votre boîtier de contrôle intelligent et cliquez sur « Connecter » pour lancer la détection.
Si vous y êtes invité, sélectionnez « Autoriser » l’accès de l’application au Bluetooth et aux services de localisation. L’application a besoin de ces autorisations pour fonctionner.
(Remarque : nous n’utilisons jamais vos données de localisation, il s’agit d’une exigence du protocole de découverte Bluetooth sur certains appareils).
L’application recherche les appareils Bluetooth à proximité et continue lorsque le boîtier de contrôle intelligent est localisé.
Si l’appareil est introuvable :
- Essayez de vous rapprocher du boîtier de contrôle.
- Vérifiez que le boîtier de contrôle est en mode Découverte. L’écran doit afficher « Mode Découverte », si ce n’est pas le cas, utilisez les boutons fléchés pour naviguer jusqu’à l’option Wi-Fi, puis maintenez OK pendant 3 secondes pour réactiver le mode découverte.
- (ou éteignez et rallumez l’appareil)
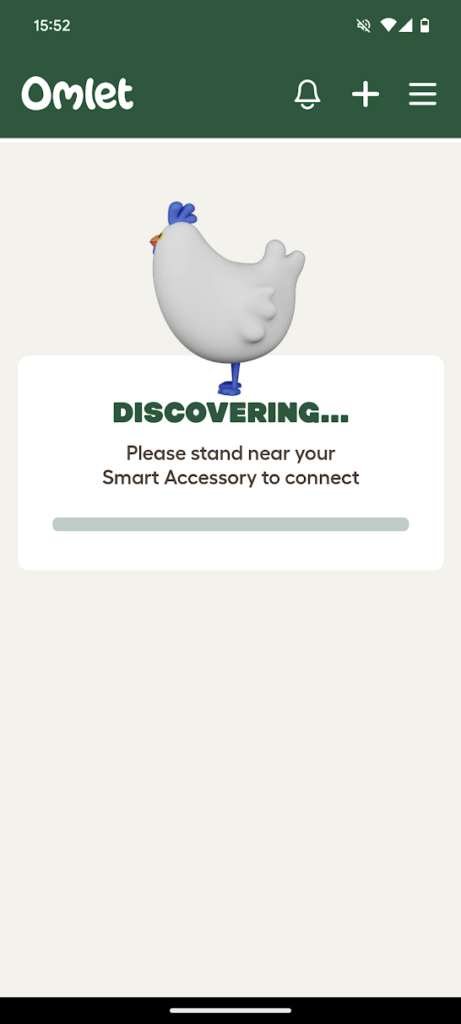
Étape 4 – Détection du Wi-Fi
Après avoir localisé le boîtier de contrôle intelligent, l’application lui demandera de rechercher les réseaux sans fil à proximité.
Sélectionnez votre réseau sans fil dans la liste et entrez le mot de passe du réseau, puis cliquez sur « Connecter ».
Si votre réseau sans fil n’est pas visible, vous devrez peut-être rapprocher votre poulailler de votre point d’accès, rapprocher votre point d’accès du poulailler ou installer un répéteur Wi-Fi pour assurer la couverture réseau de l’endroit où se trouve votre poulailler.
Vous pouvez cliquer sur « Nouvelle recherche » pour recommencer et rechercher à nouveau les réseaux sans fil disponibles.
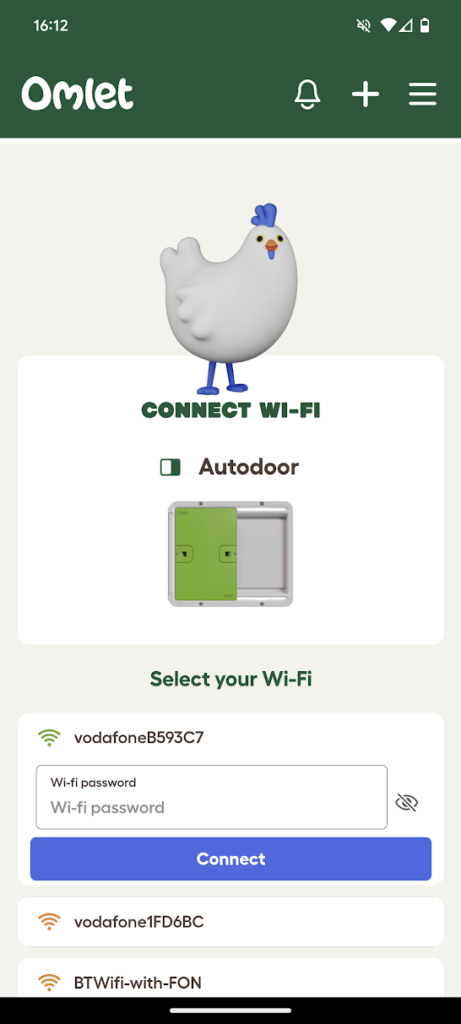
Étape 5 – Connexion au Wi-Fi
Votre mot de passe Wi-Fi est transféré en toute sécurité au boîtier de contrôle intelligent, qui tentera alors de se connecter au réseau (Remarque : votre mot de passe Wi-Fi n’est jamais stocké dans l’application, ni envoyé à nos serveurs).
Après avoir réussi à se connecter au réseau, le boîtier de contrôle intelligent contactera notre serveur pour s’enregistrer sur votre compte.
Après l’enregistrement, le boîtier de contrôle redémarrera et sera prêt à être utilisé.
Si le boîtier de contrôle ne parvient pas à se connecter au réseau sans fil, vérifiez à nouveau le mot de passe et réessayez. Si l’indicateur de puissance du signal est faible, essayez de rapprocher le poulailler du point d’accès, de rapprocher votre point d’accès du poulailler ou d’installer un répéteur Wi-Fi pour assurer la couverture réseau de l’endroit où se trouve votre poulailler.
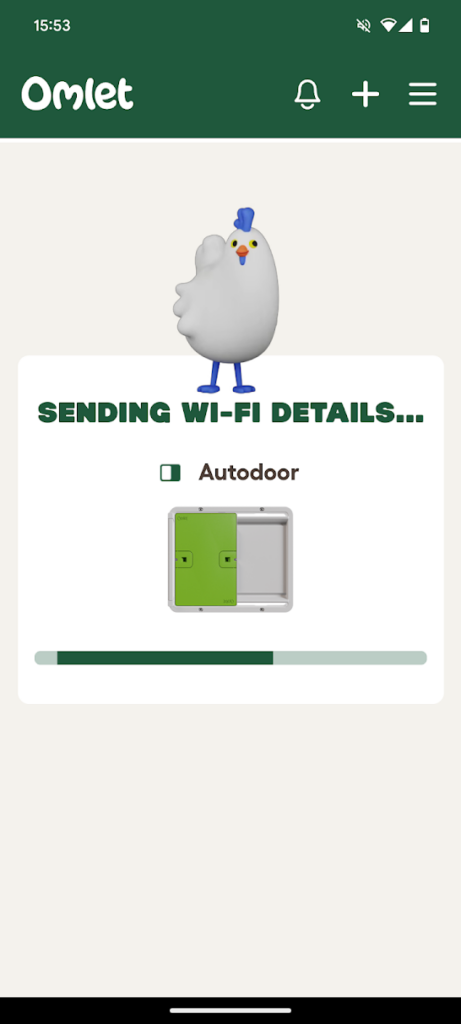
Étape 6 – Choix de la couleur de la porte
Enfin, sélectionnez la couleur de votre porte afin que nous puissions afficher les bonnes images dans l’application (Remarque : la version initiale de l’application n’a que les images de la porte verte, la couleur grise arrivera très bientôt !)
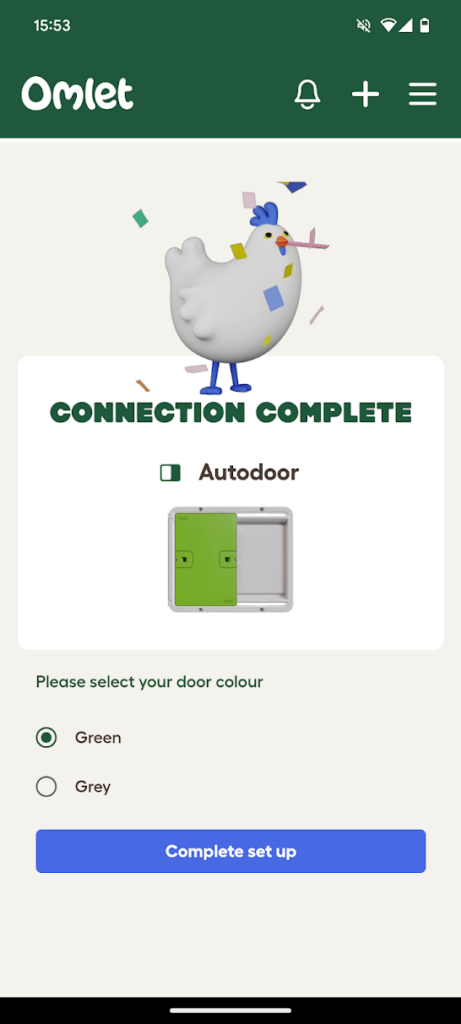
Tout est prêt !
Après le redémarrage, votre boîtier de contrôle intelligent téléchargera son état et sa configuration sur notre serveur et sera visible dans l’application. Si l’état n’est pas affiché, attendez une seconde, puis tirez le bloc Porte Automatique vers le bas pour rafraîchir l’écran.
Veuillez noter que la première fois que la Porte Automatique est installée, elle peut nécessiter un « calibrage ».
Si vous voyez « calibrer », sélectionnez-le et votre porte s’ouvrira et se fermera plusieurs fois avant d’être mise à jour.